この記事では【Unreal Engine】を使用した【リアルな爆発エフェクト】の作成方法を解説していきます
最終回は、【ノードのパラメータ化】【Niagara System】【Sequencerでエフェクトの再生・確認】について解説していきます
- 【Texture Objectノード】で一度詳しくパラメータ化を説明します
- ノードのパラメータ化を行うにはパラメータ化したいノードの上で右クリック→【Convert to Parameter】をクリックします
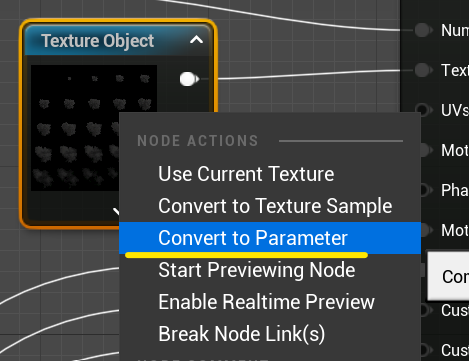
——————————————————————————————–
- パラメータ化したノードの下には黄色の文字で【Param ~】という表示が付きます
- Textureのノードをパラメータ化した場合、指定していたTextureの参照が外れるので再度参照を戻してあげます
- 【Parameter Name】に任意のパラメータ名を付けます
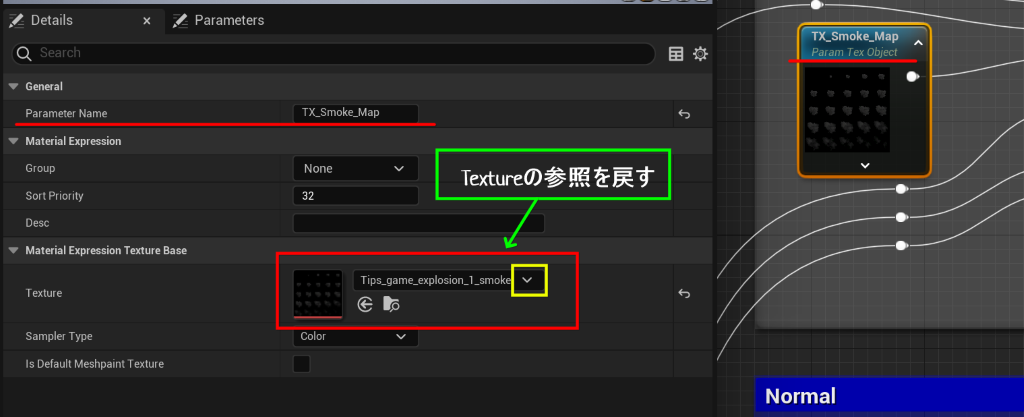
——————————————————————————————–
- 今回は各Textureの【パラメータ名】は以下とします
| 【Texture】 | 【パラメータ名】 |
| Smoke Map | TX_Smoke_Map |
| Emissive Map | TX_Emissive_Map |
| Motion Vector Map | TX_Motion_Vector_Map |
| Normal Map | TX_Nomal_Map |
| Ambient Occlusion Map | TX_AO_Map |
——————————————————————————————–
- パラメーター化したものをグループ化してカテゴリー毎に分けると後々見やすくなるのでやっておきます
- 今回【Texture】に関するものは「01_TX_Map」というグループ名でカテゴリー分けしていきます
- 【Sort Priority】は数字が小さいほどパラメータ化したものがGroup内で上に表示されます
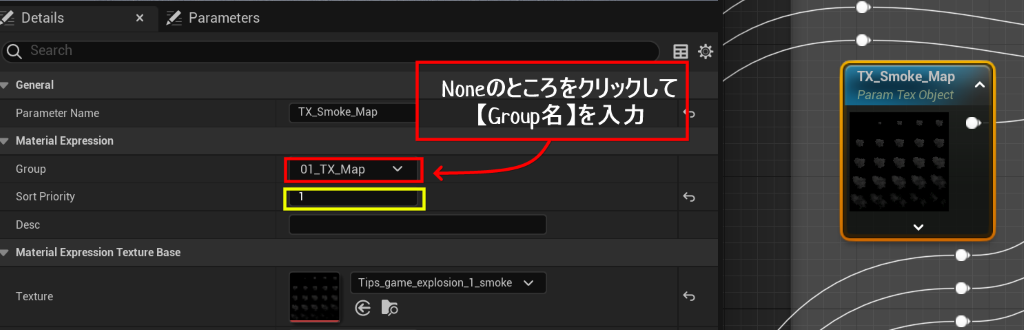
——————————————————————————————–
- 一度入力した【Group名】はドロップダウンから選択できるようになります

——————————————————————————————–
- 今回は以下のように【Texture】部分を設定します
| 【パラメータ化したノード】 | 【Group選択】 | 【Sort Priority】 |
| TX_Smoke_Map | 01_TX_Map | 1 |
| TX_Emissive_Map | 01_TX_Map | 2 |
| TX_Motion_Vector_Map | 01_TX_Map | 3 |
| TX_Nomal_Map | 01_TX_Map | 4 |
| TX_AO_Map | 01_TX_Map | 5 |
——————————————————————————————–
- 【Prameters】からパラメータ化したノードを確認できます
- 「01_TX_Map」というグループに各Textureが入っているのが確認できます
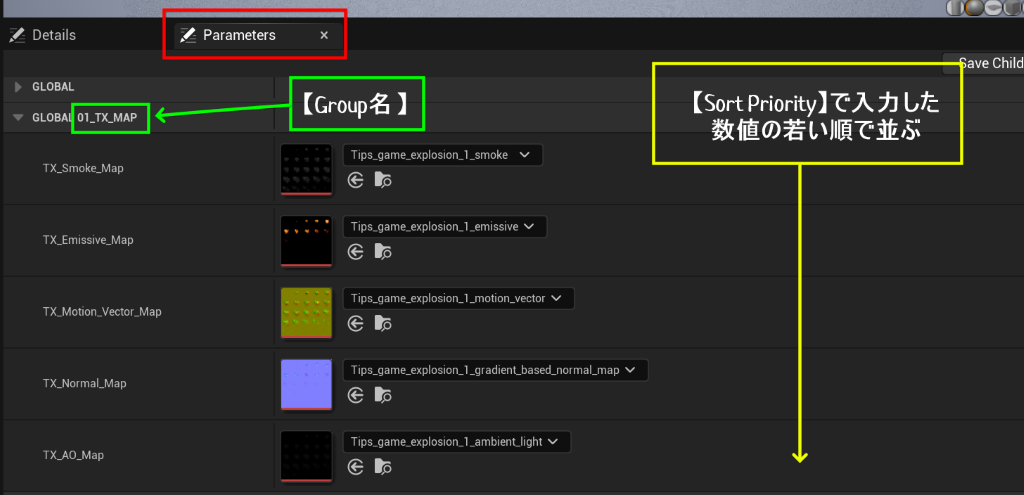
——————————————————————————————–
■以上がパラメータ化の流れです
■残りのノードも同じような工程でパラメータ化していきましょう
——————————————————————————————–
- 【FlipBook素材】の縦横の枚数を決めるノードをパラメータ化していきます
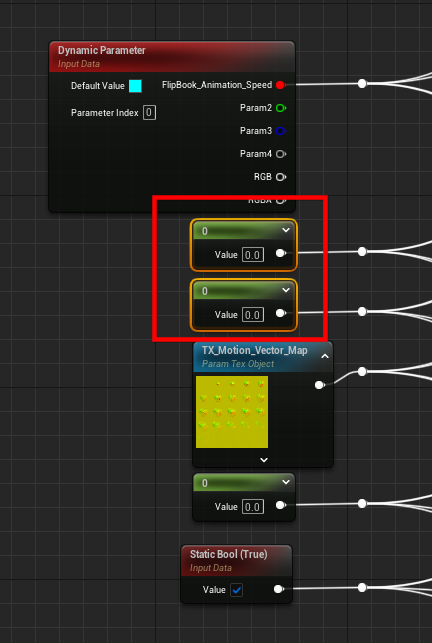
——————————————————————————————–
- 画像を参考に設定して下さい
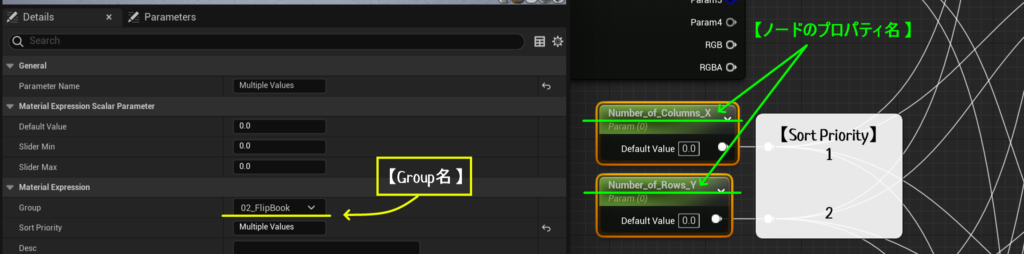
——————————————————————————————–
- 【MotionVector】を加える強さに関するノードをパラメータ化していきます
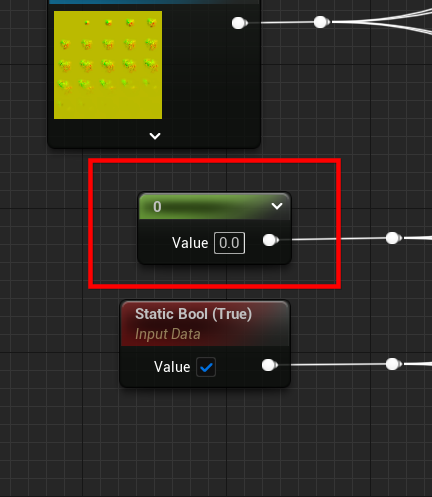
——————————————————————————————–
- 画像を参考に設定して下さい
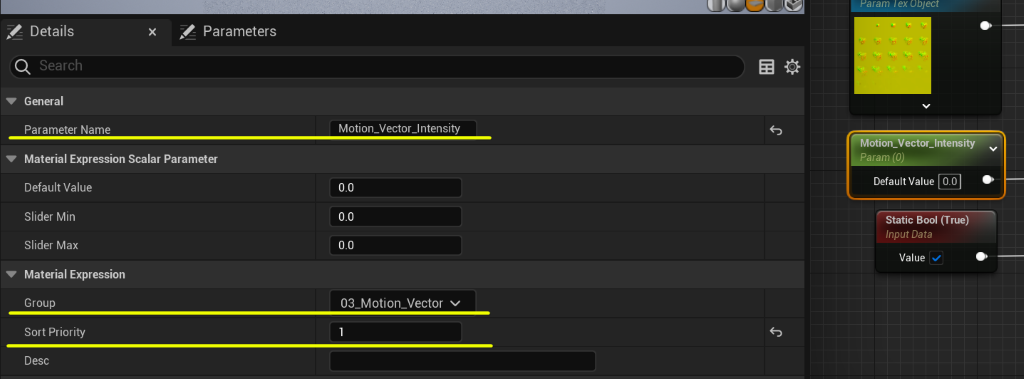
——————————————————————————————–
- 【Smoke】に関するノードをパラメータ化していきます
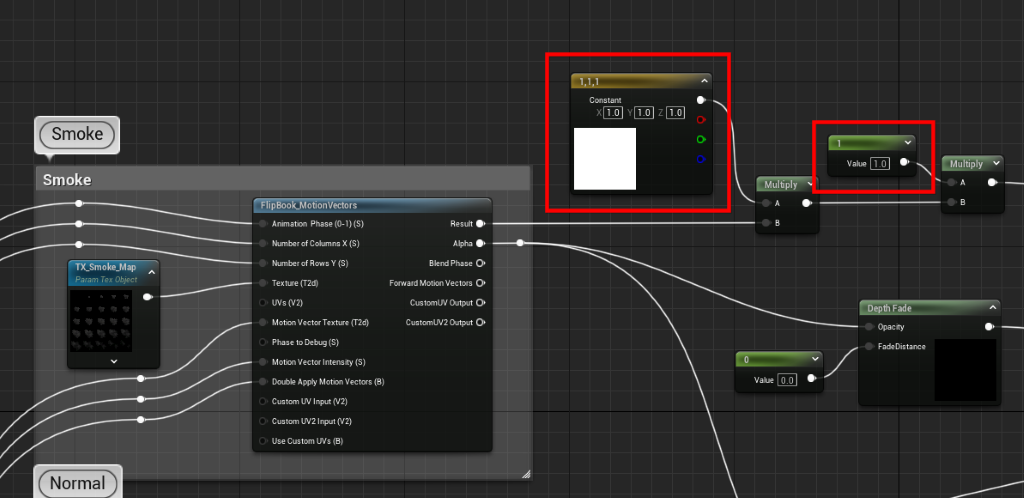
——————————————————————————————–
- 画像を参考に設定して下さい
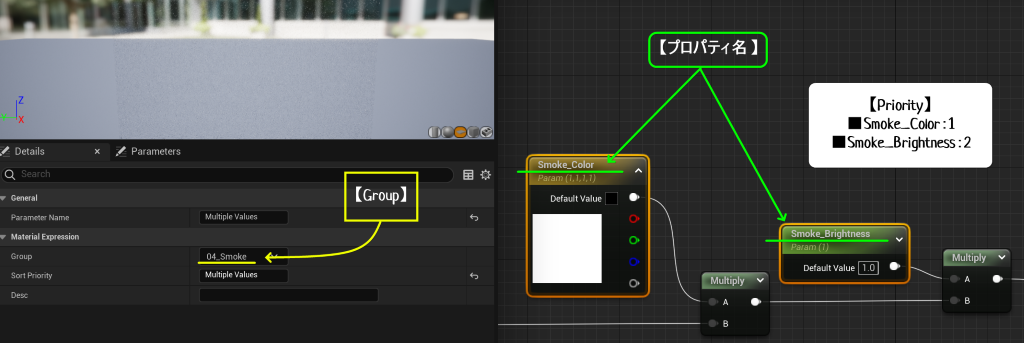
——————————————————————————————–
- 【Emissive】に関するノードをパラメータ化していきます
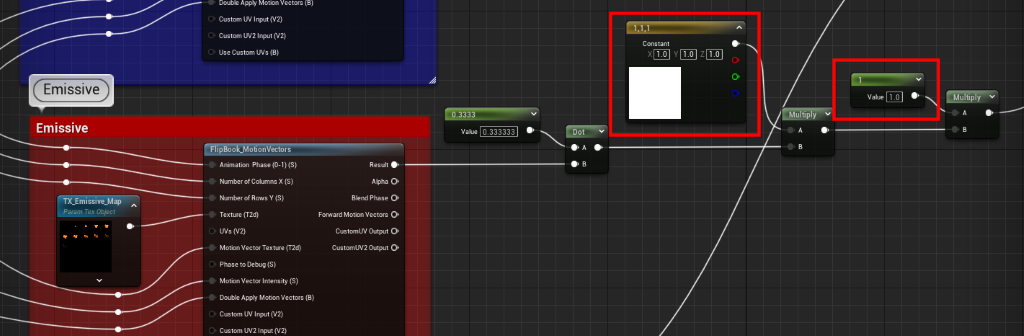
——————————————————————————————–
- 画像を参考に設定して下さい
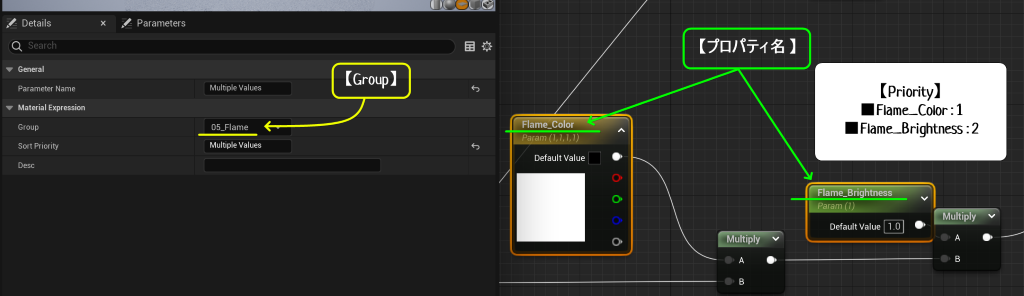
——————————————————————————————–
- 【Refraction】に関するノードをパラメータ化していきます
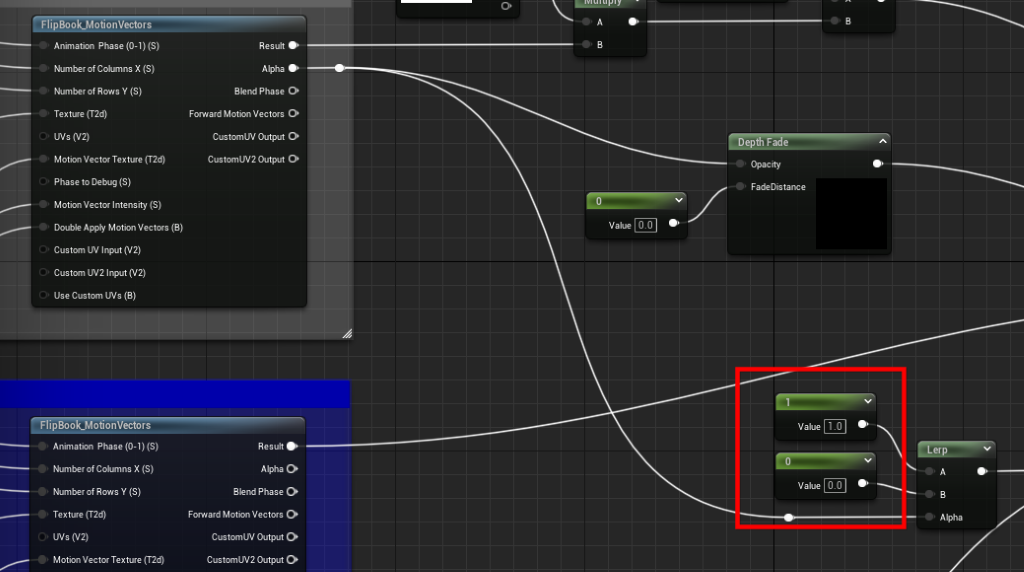
——————————————————————————————–
- 画像を参考に設定して下さい
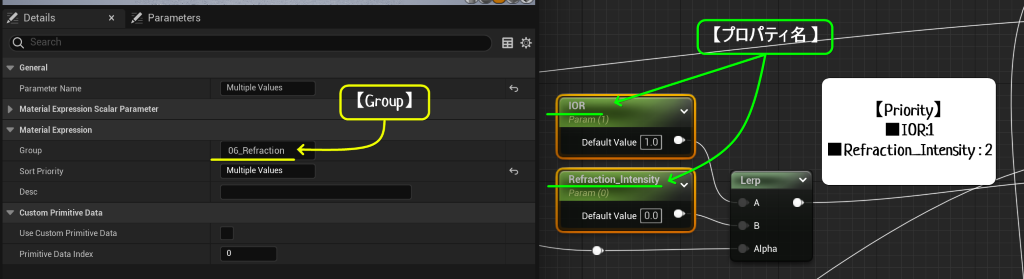
——————————————————————————————–
- 【DepthFade】に関するノードをパラメータ化していきます
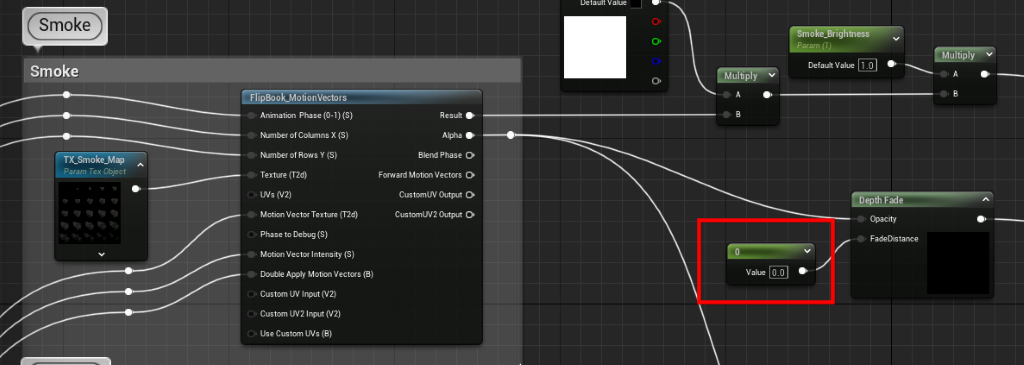
——————————————————————————————–
- 画像を参考に設定して下さい
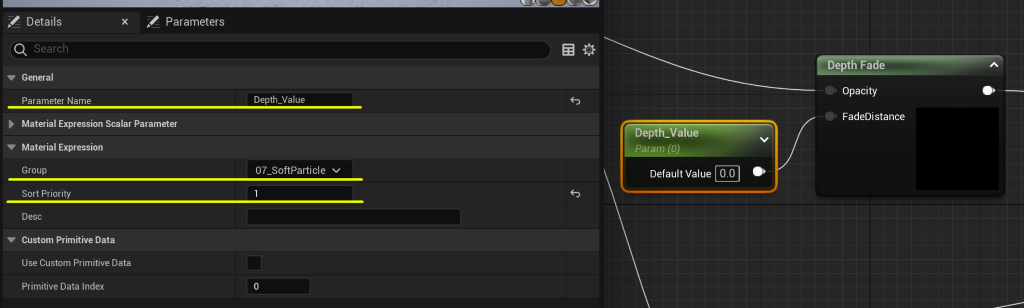
——————————————————————————————–
■以上でMaterialのパラメータ化が終わりました
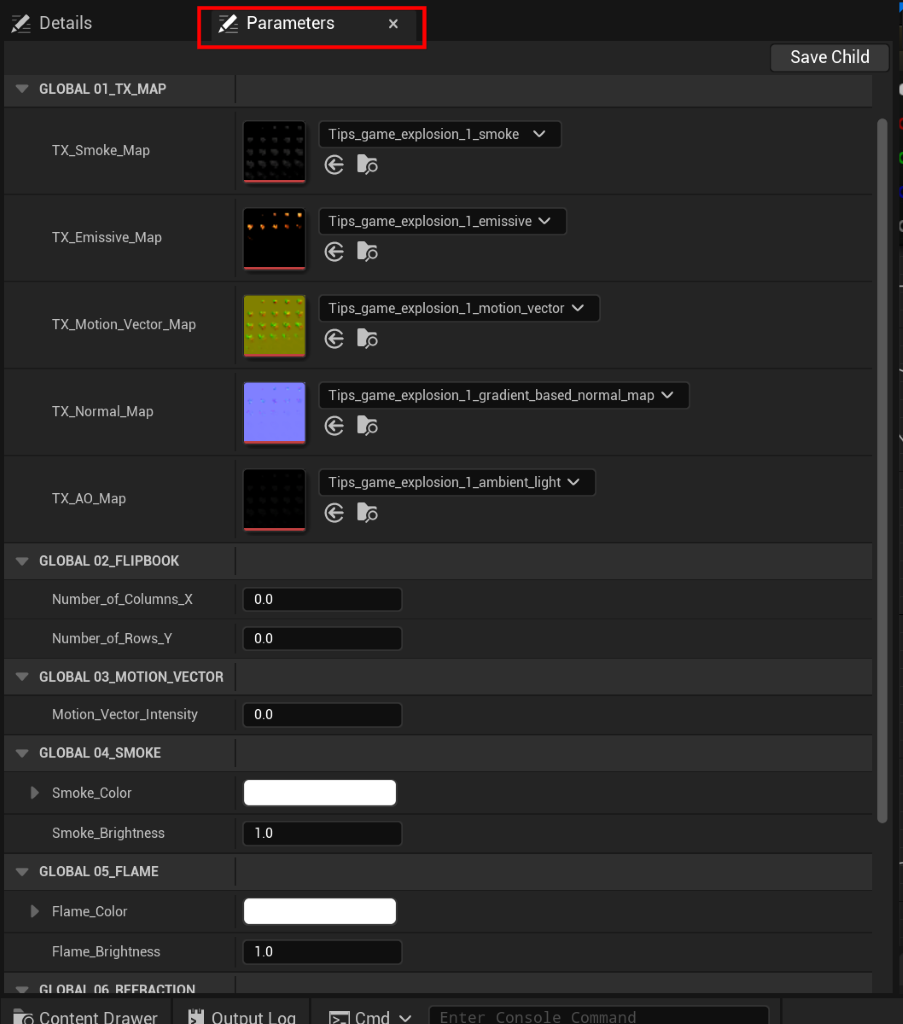
——————————————————————————————–
■忘れずに保存をしてください
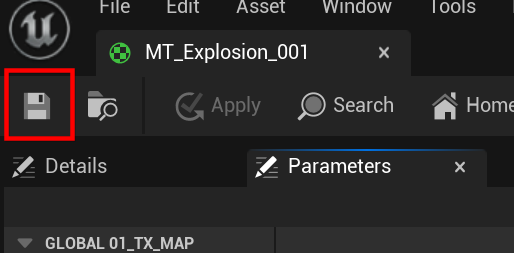
◆Niagara Systemでエフェクトの作成
- 【Material_Instance】を作成します
- 【Material_Instance】とは
- 親のMaterialの性質を受け継いだ【子のMaterial】です
- 親Materialと、その子のMaterial_Instanceは下記のような関係性を持ちます
- ベースMaterial(親)への変更は、Material_Instance(子)に自動的に適用されます
- ベースMaterial(親)の中の特定の【Texture】や【数値】を「Parameter」化すると、Material_Instance(子)に差分を持たせる事ができます
- 【Material_Instance】とは
——————————————————————————————–
- 作成した【Material(MT_Explosion_001)】を右クリック→【Create Material Instance】をクリックし、【Material_Instance】を作成します
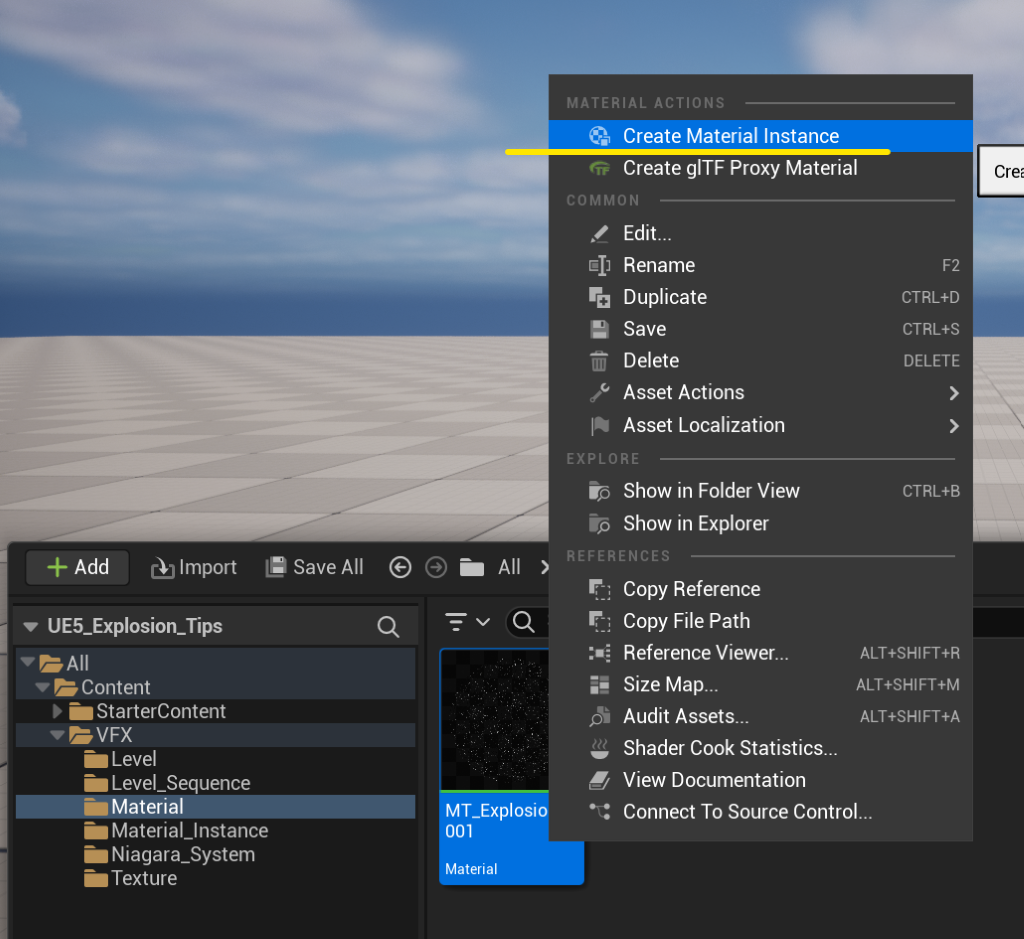
——————————————————————————————–
- 作成した【Material_Instance】をリネームします
- 今回は「MI_Explosion_001」とします
- 作成した【Material_Instance】フォルダに移動します
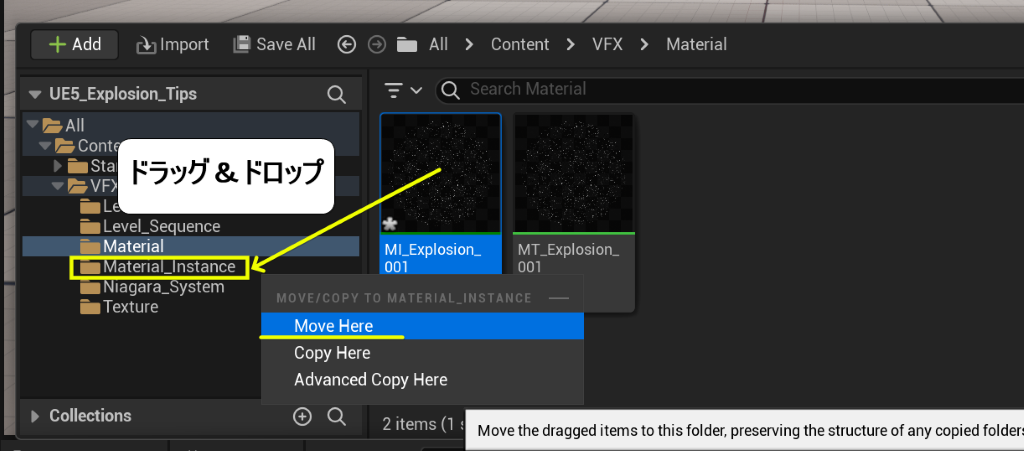
——————————————————————————————–
- 作成した【Material_Instance(MI_Explosion_001)】をダブルクリックして開きます
- 先ほどパラメータ化したものが表示されます
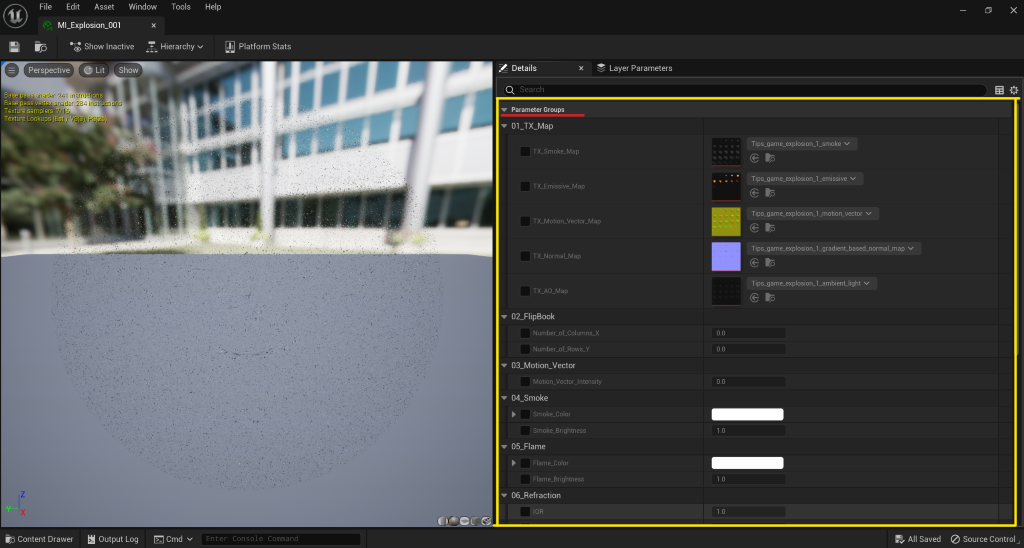
——————————————————————————————–
- 正しい数値を入力して意図する見た目に反映させていきます
- 数値を変更する場合、横の?にチェックを入れます
- 画像を参考に数値を入力してください
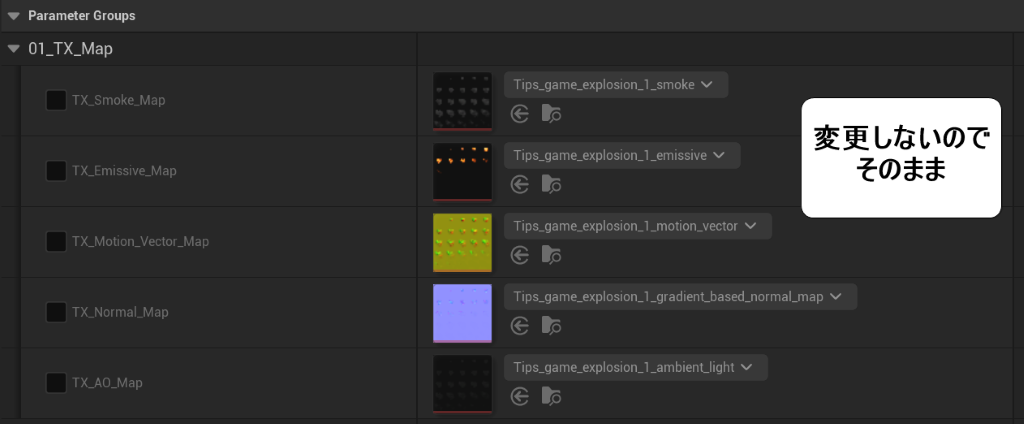
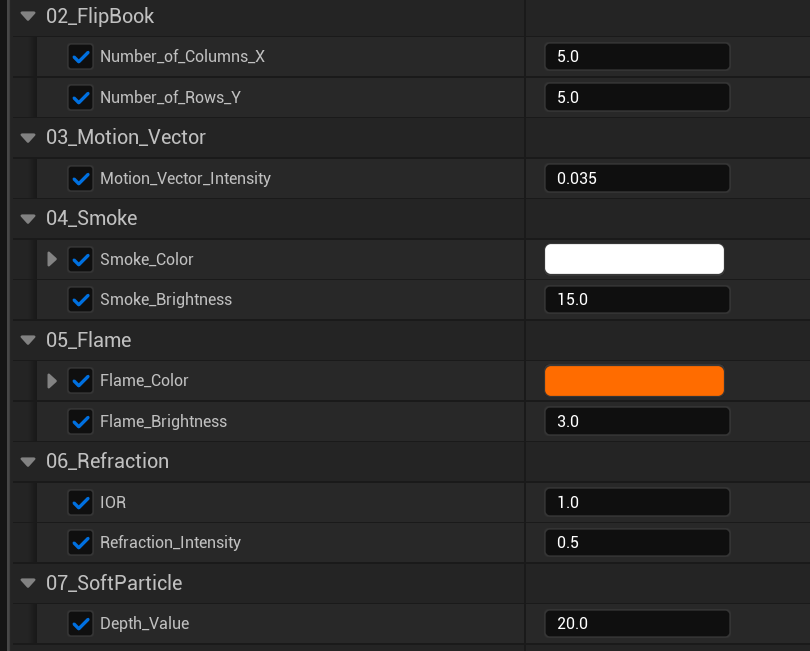
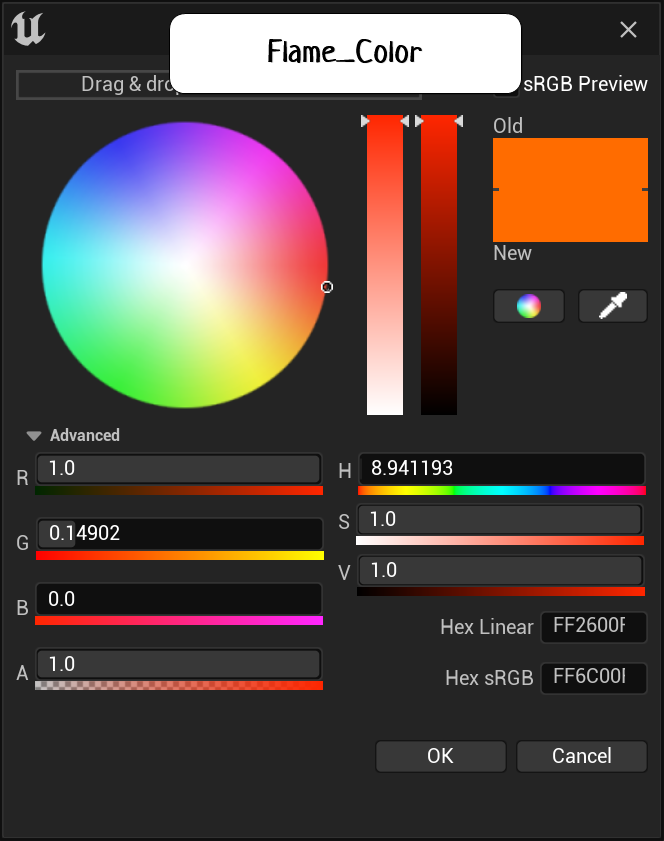
——————————————————————————————–
- 以上で【Material_Instance】の設定は終了です
- 忘れずに変更を保存をして下さい
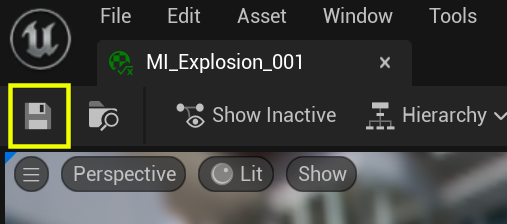
——————————————————————————————–
◆Niagara Systemの作成
- 作成した【Niagara_System】フォルダ内で右クリックから作成してください
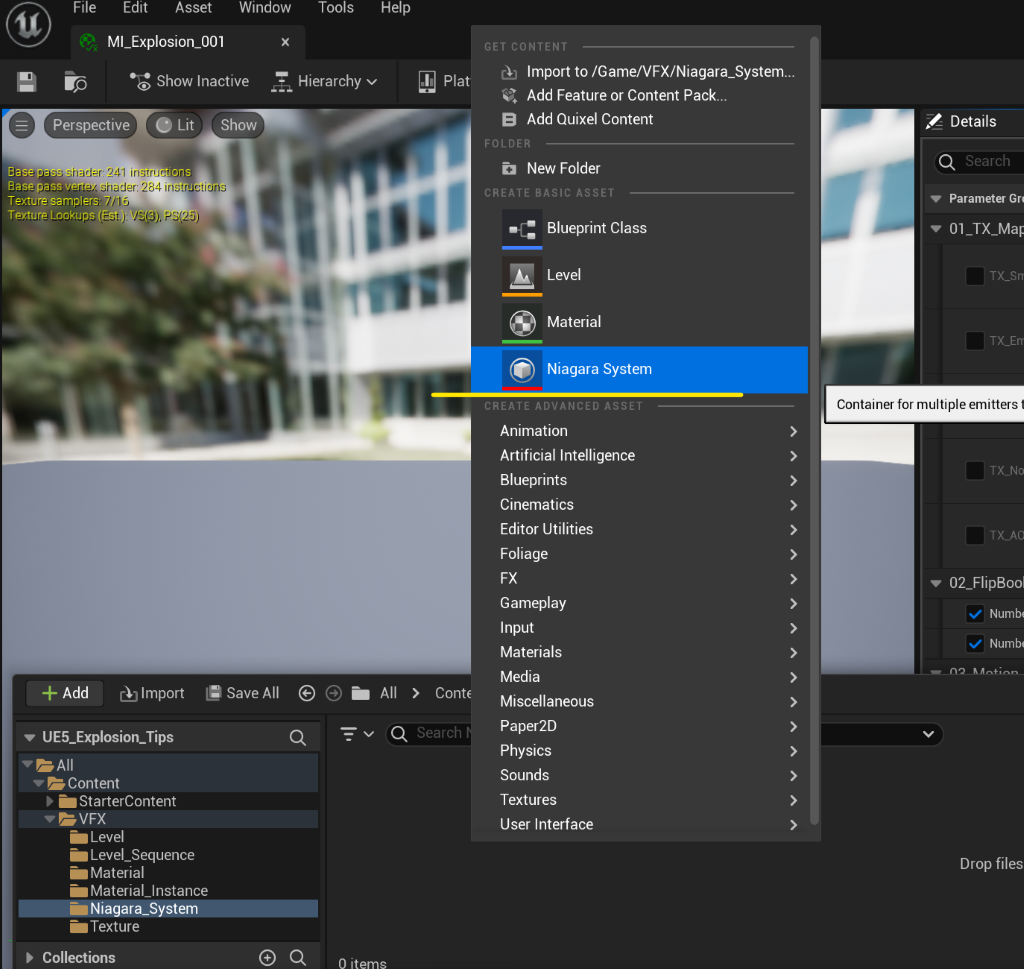
——————————————————————————————–
- 画像のとおりに進んで作成をしてください
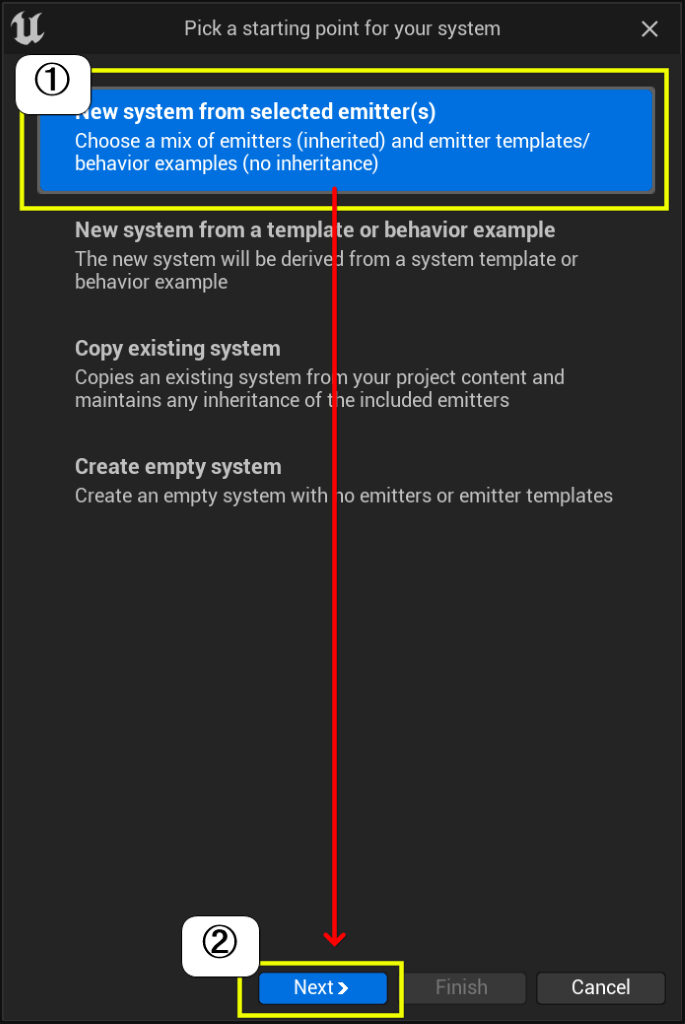
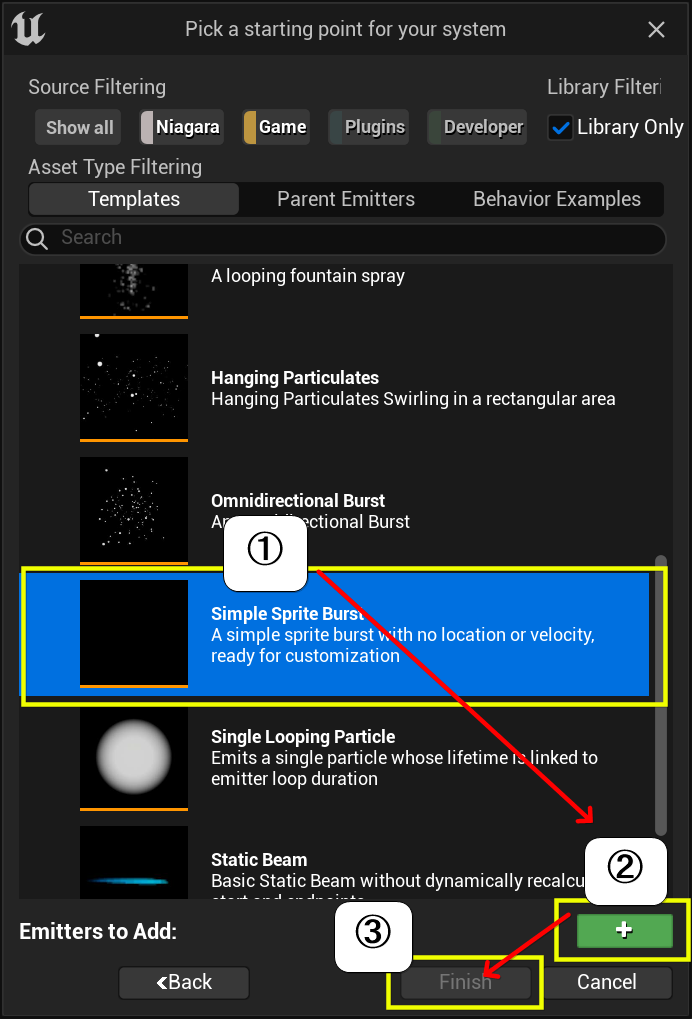
——————————————————————————————–
- 今回は名前を「NS_Explosion_001」とします
- 作成した【Niagara_System(NS_Explosion_001)】をダブルクリックして開きます
——————————————————————————————–
- 必要ない【モジュール】を削除します
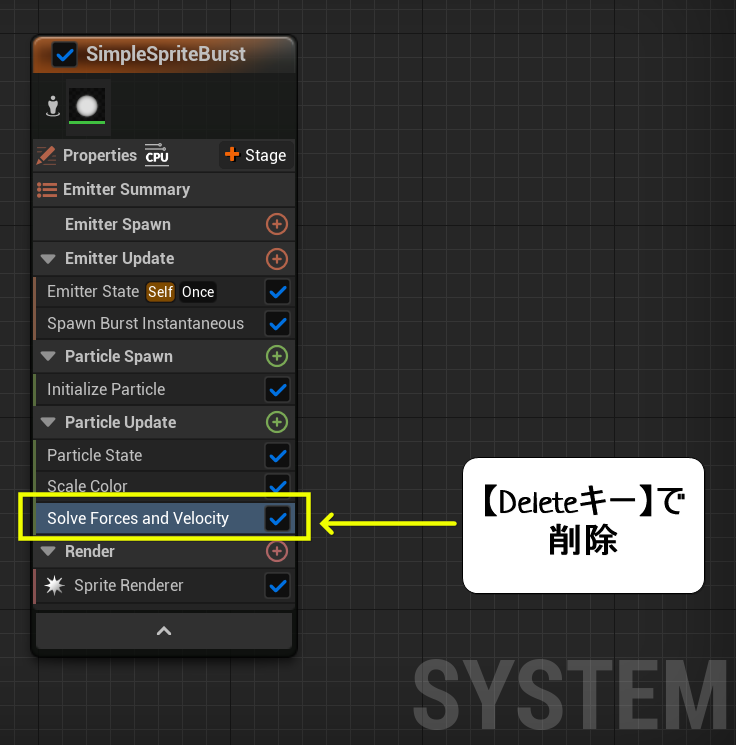
——————————————————————————————–
- 【Sprite Renderer】をクリックして開き、先ほど作成した【Material_Instance(MI_Explosion_001)】を参照させます
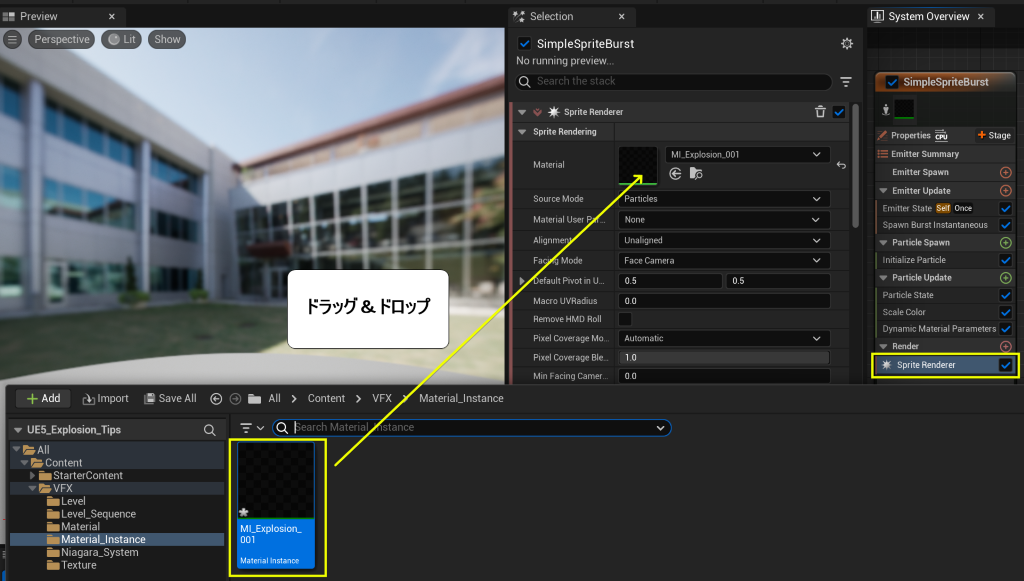
——————————————————————————————–
- 「+」から【Dynamic Material Parametersモジュール】を追加します
- マテリアルでFlipBookのアニメーションを【DynamicParameter】として制御するように設定していました
- このモジュールを追加することで使用できるようにします
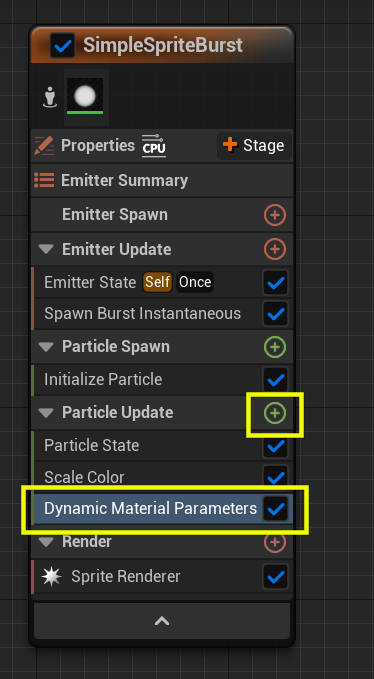
——————————————————————————————–
- 画像を参考に【Dynamic Material Parameters】の【FlipBook_Animation_Speed】の制御方法を【Float from Curve】に変更します
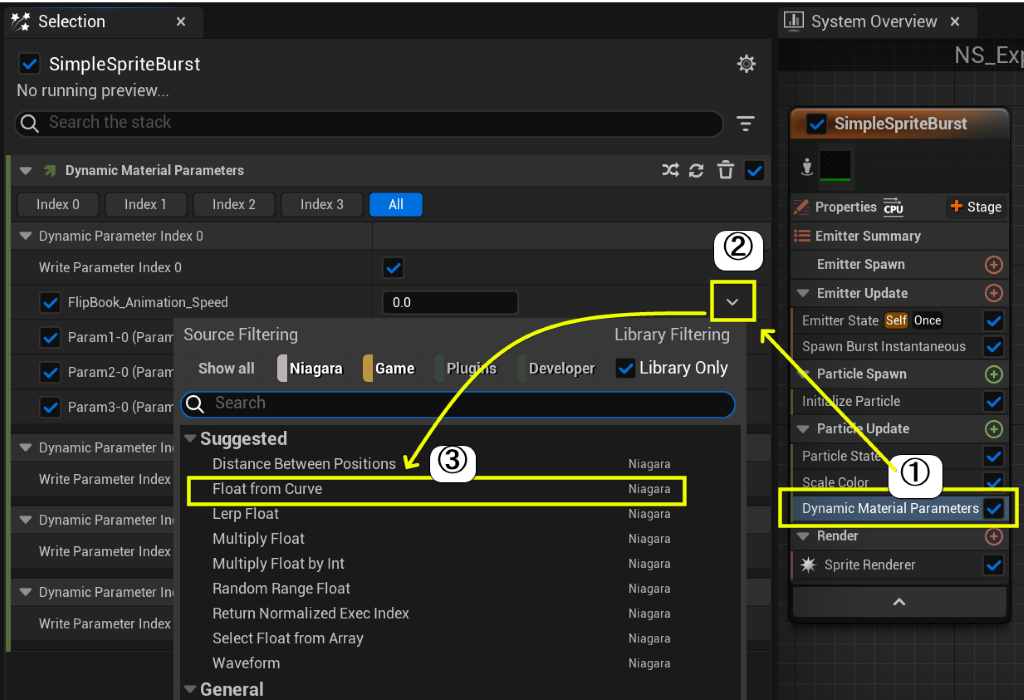
——————————————————————————————–
- 画像を参考にカーブを設定して下さい
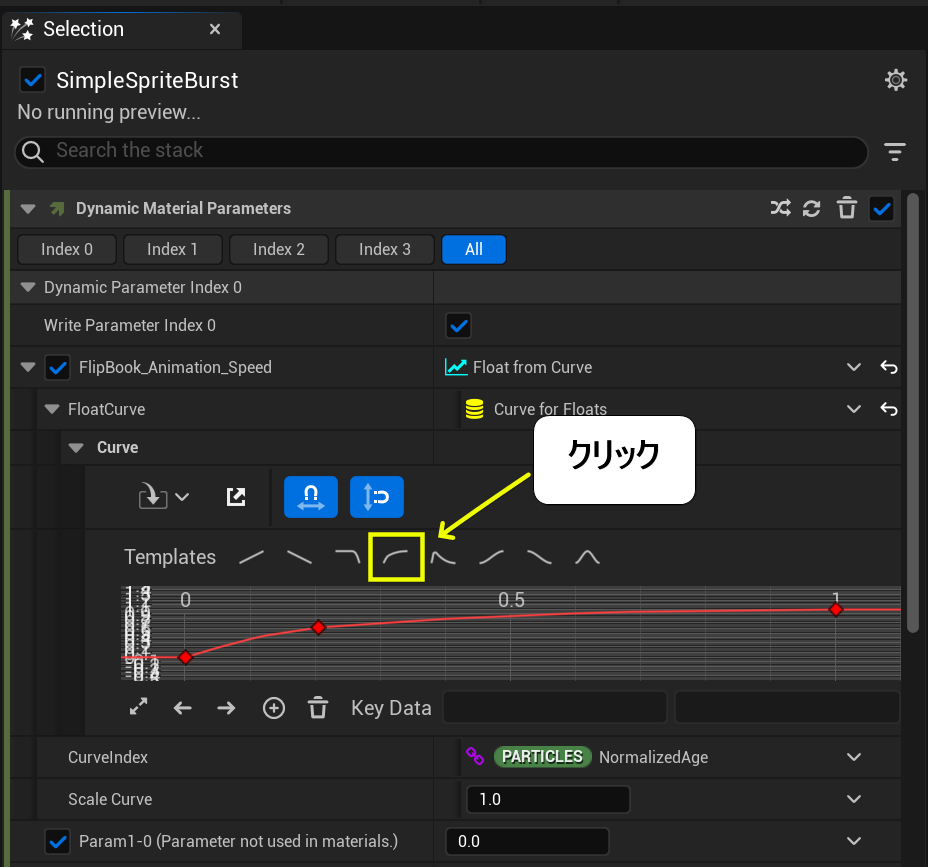
——————————————————————————————–
- 画像を参考にパーティクルの【寿命】を伸ばしてください
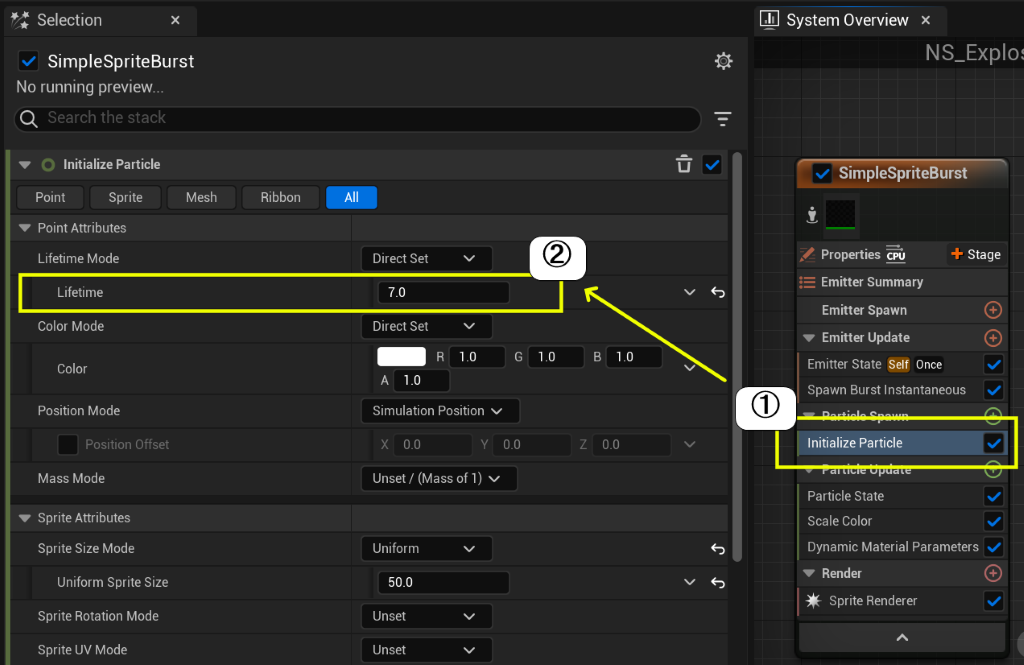
——————————————————————————————–
- 画像を参考にパーティクルの【サイズ】を変更してください
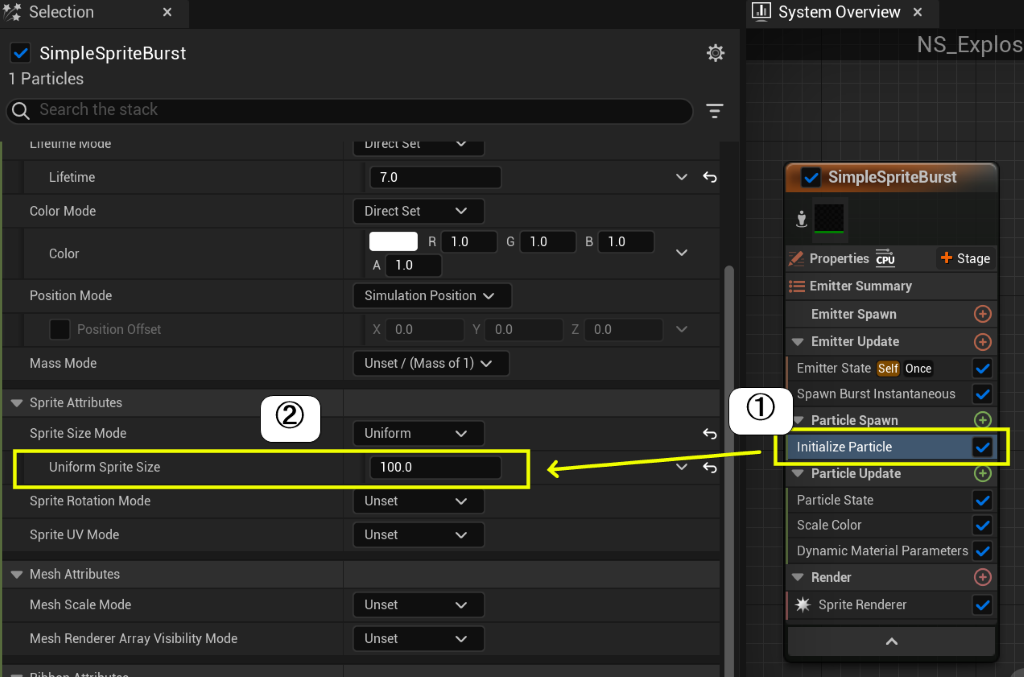
——————————————————————————————–
- 画像を参考に透明度(Alpha)のアニメーションの設定を行ってください
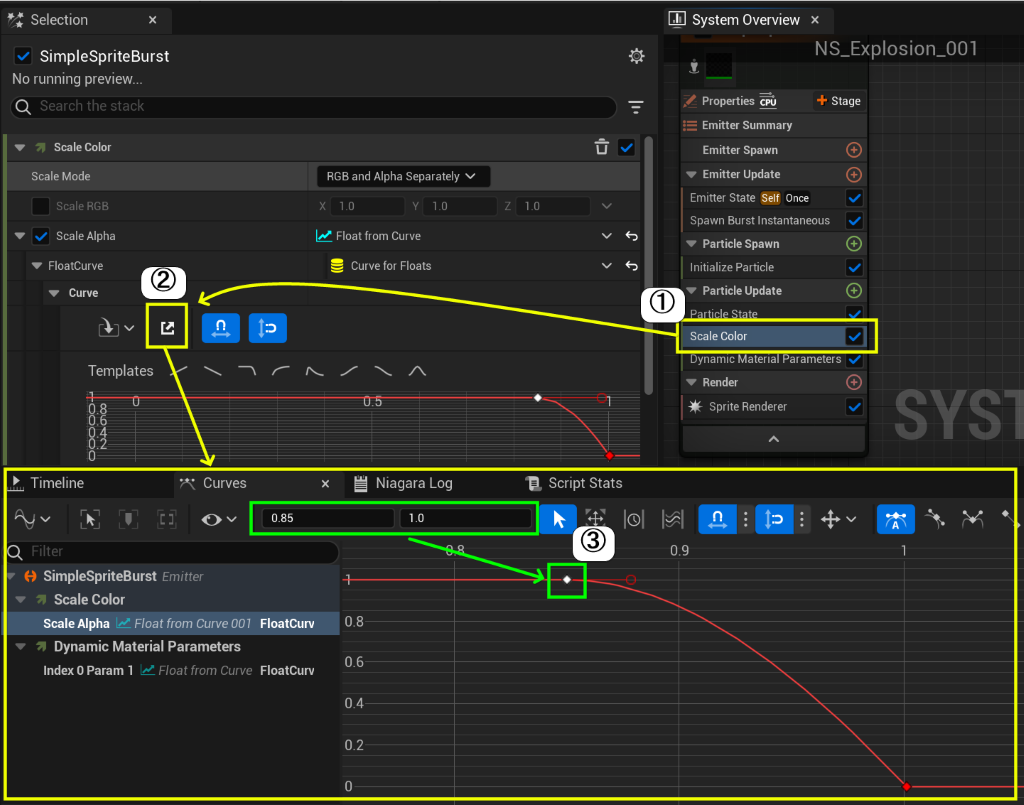
——————————————————————————————–
■以上で【Niagara System】の設定は終わりです
◆Level上にエフェクトを配置してSequencerで再生・確認する
- 【Niagara_System】フォルダから作成したNiagara System(NS_Explosion_001)をLevel上に配置する
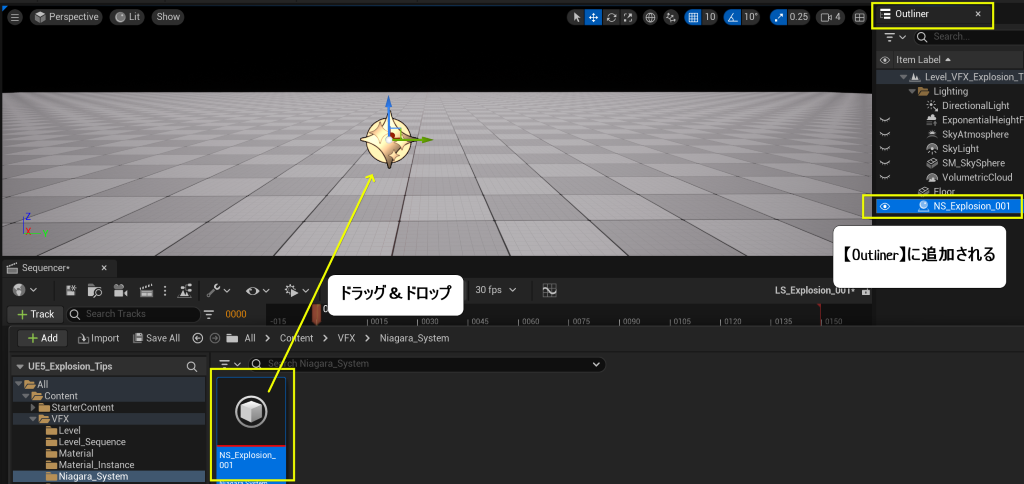
——————————————————————————————–
- 作成した【Level_Sequence】フォルダ内で右クリック→【Cinematics】→【Level Sequence】をクリックして作成します
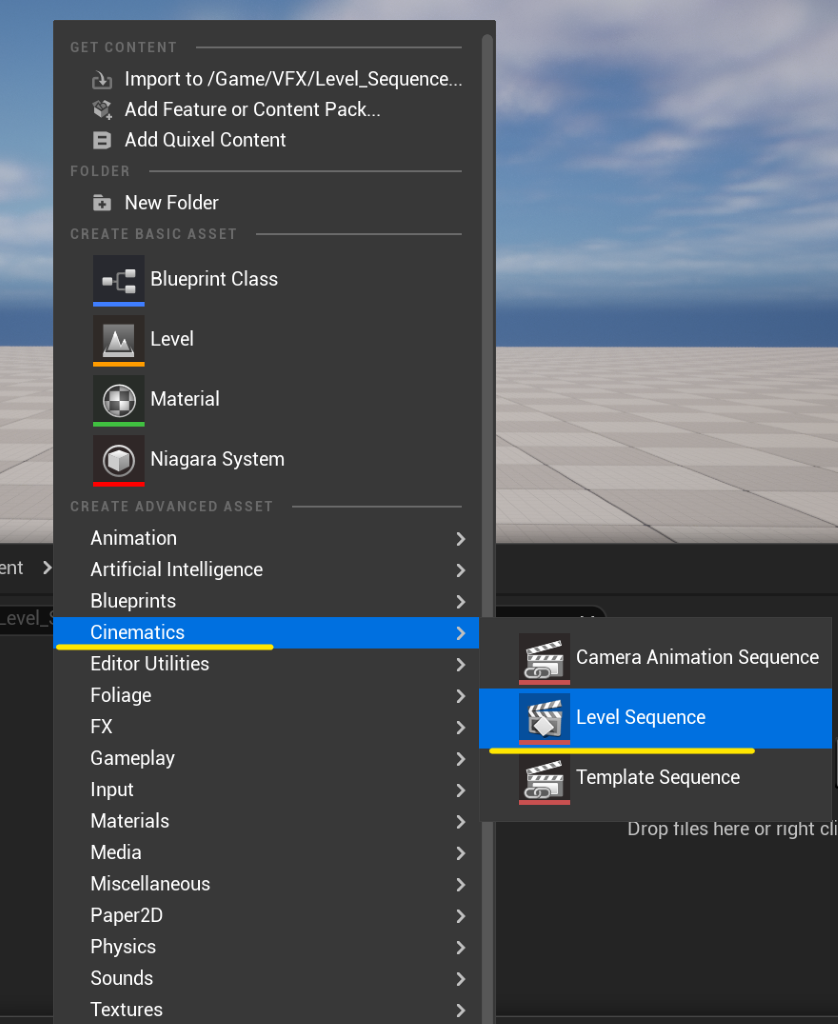
——————————————————————————————–
- 今回は名前を「LS_Explosion_001」とします
- ダブルクリックして開きます
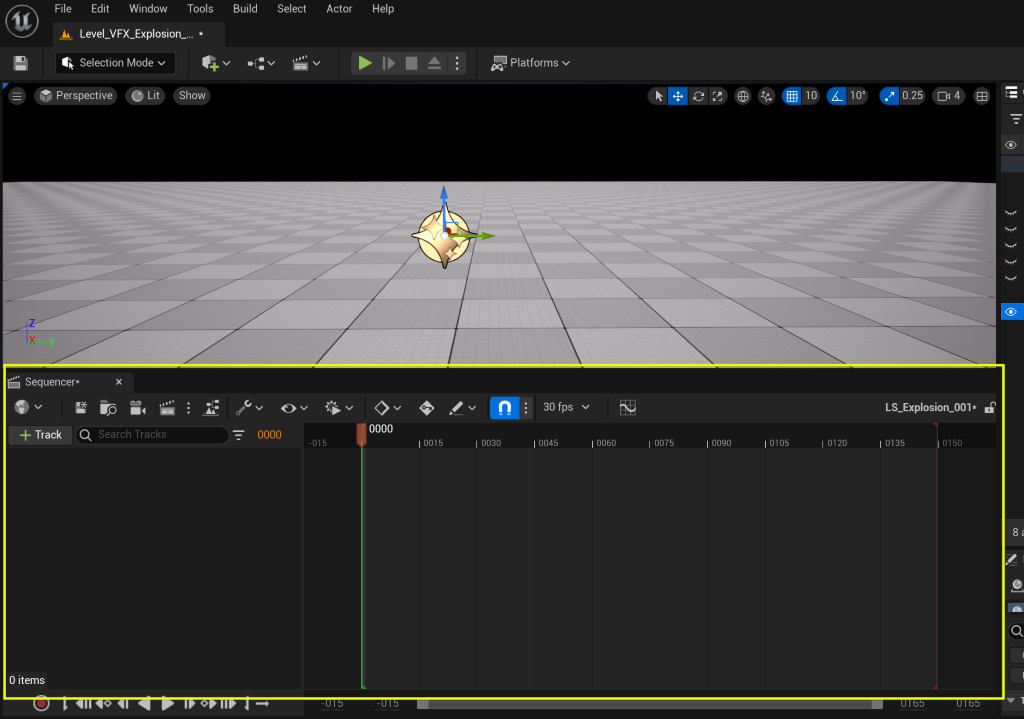
——————————————————————————————–
- 【NS_Explosion_001】を【Sequencer】に追加します
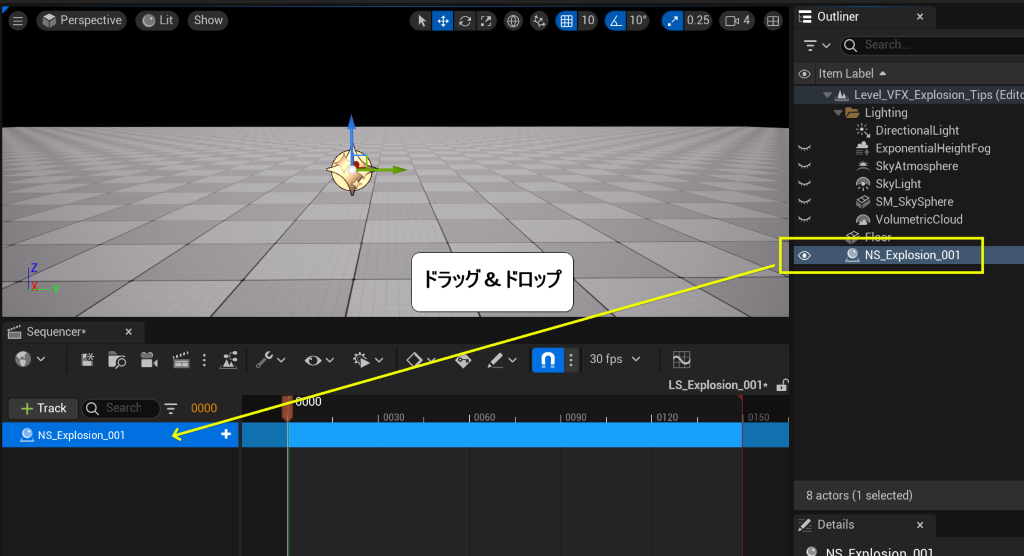
——————————————————————————————–
- 画像を参考に設定を行います
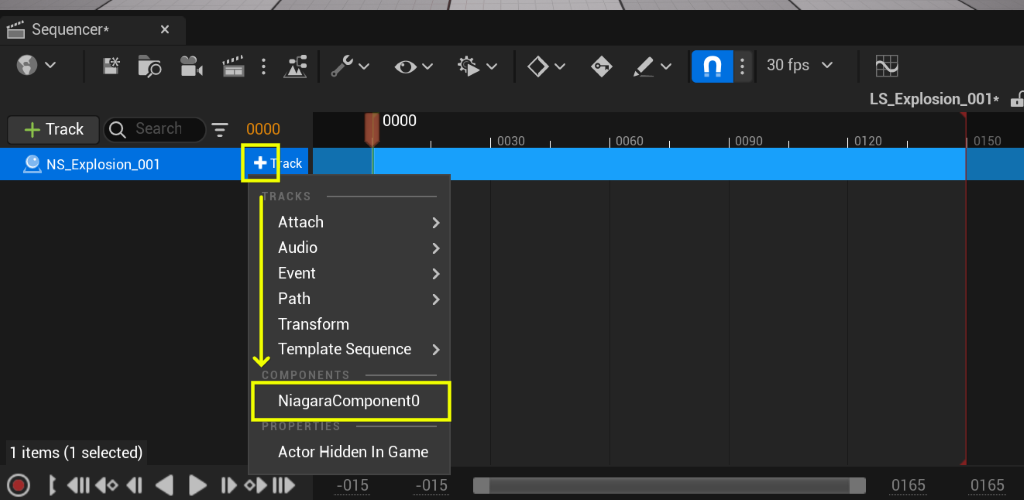
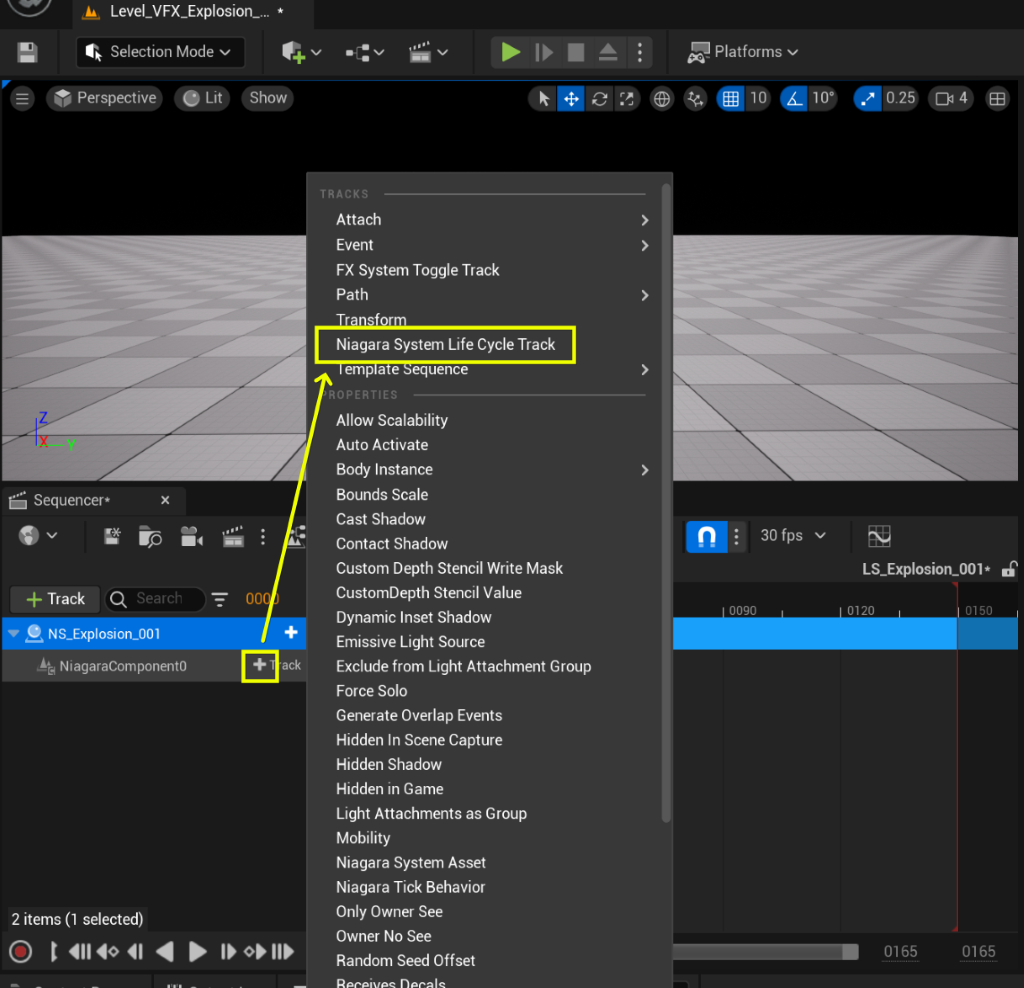
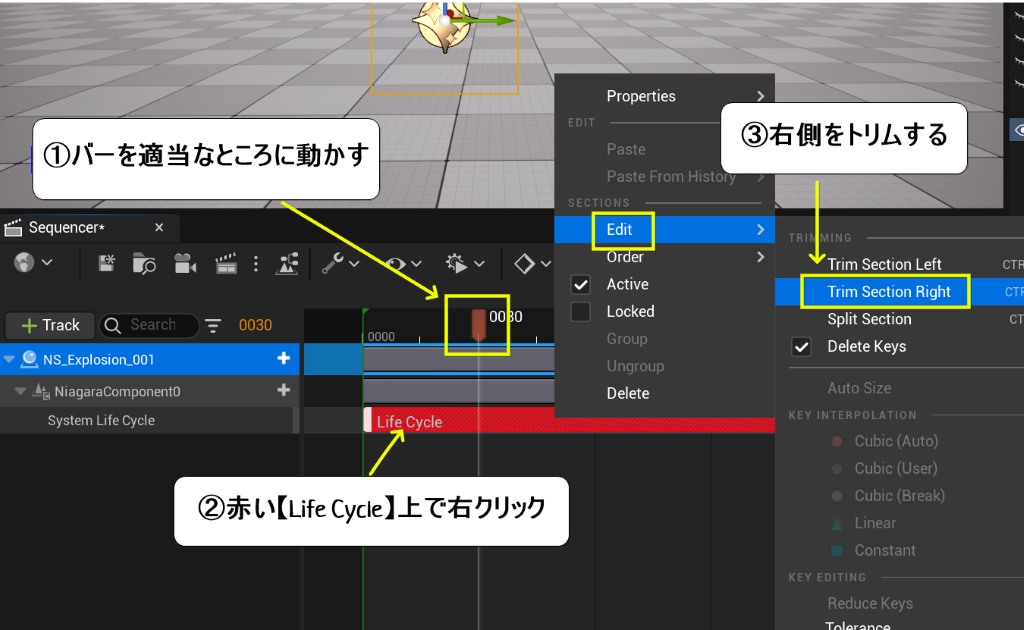
——————————————————————————————–
- 以上で設定は終わりです
- 再生を押してエフェクトを再生してみましょう
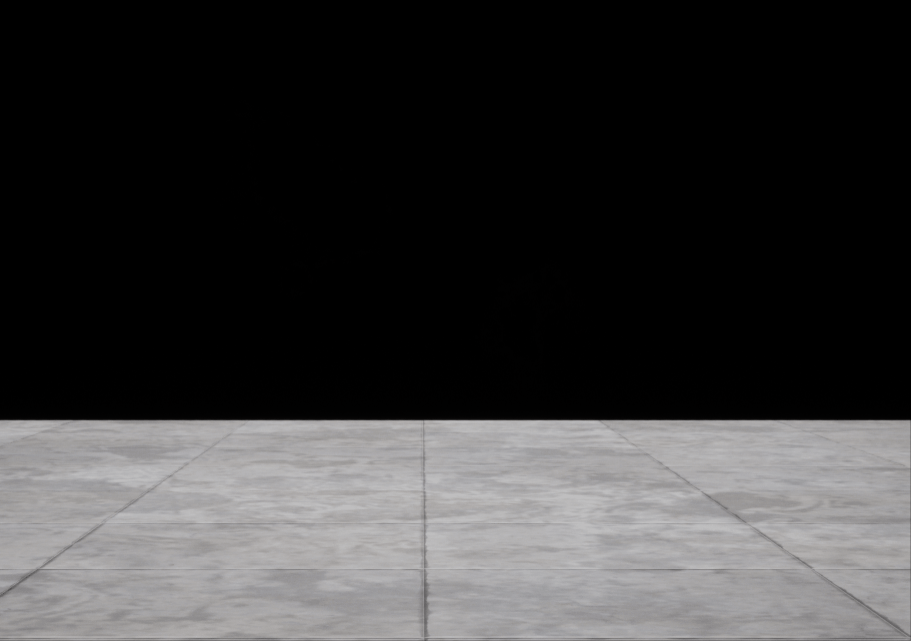
◆作成終了
■以上で爆発エフェクト作成の全工程が終了しました
- 【Motion Vector】は【Flipbook Blend】とは違い、パーティクルの寿命を延ばしても滑らかにフレーム間を補完してくれるのが強みです
- FlipBook素材の連番の枚数も抑えられる為、【エフェクトの解像度をよくする】【Textureサイズを抑える】などにも効果的だと思います
■【Material Instance】を新たに作成して、【Texture】【煙の色】【炎の色】など変更して自分好みの色々な爆発を是非作ってみて下さい
最後まで見ていただきありがとうございました!



